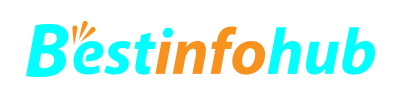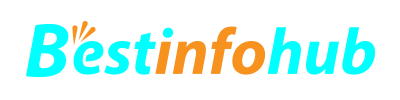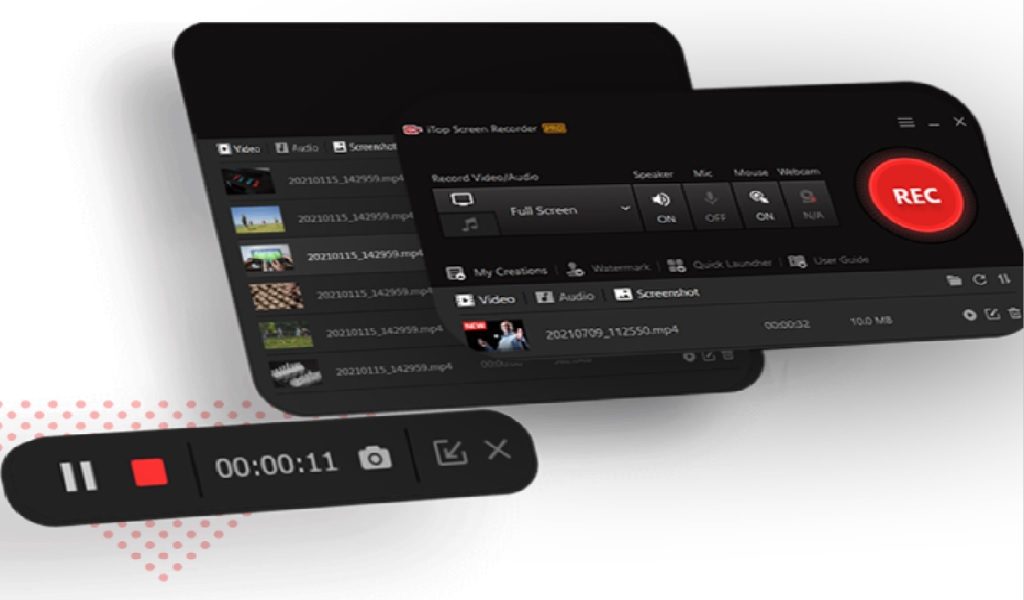If you’ve ever needed to record a screencast or tutorial, you know how frustrating it can be to find a sound screen recorder. There are many options, and knowing which will work best for your needs is hard. Luckily, we’ve researched for you and found the iTop Screen Recorder. This incredible tool is easy to use and produces high-quality results, making it perfect for anyone who needs to record their screen.
With iTop Screen Recorder, you’ll be able to get more done in less time – and that’s sure to impress your boss! This article provides a comprehensive guide to using this free screen recorder for Windows. Please keep reading to learn more about recording PC screens, 4K games & videos and why it’s our top pick!
iTop Screen Recorder: Making the Most of Your Screen Recording
iTop Screen Recorder is a powerful and easy-to-use tool that makes recording PC screens, 4K games & videos effortless. It offers unparalleled speed and efficiency, allowing you to create highly engaging screencasts in record time. With iTop, you’ll be able to record, edit and share your screen recordings quickly and easily.
No-lag HD recording, 120 FPS capture, and 1080p video recording
This fantastic tool offers no-lag recording, 1080p video capture, and more, making it the perfect choice for anyone who needs to record their screen. With iTop, you’ll be able to get the most out of your screen recordings – quickly and easily.
From the intuitive user interface to the comprehensive set of features, it’s easy to see why iTop Screen Recorder is our top pick. Whether you’re looking for a simple recording solution or something more advanced, iTop has everything you need. The program is regularly updated to ensure it stays updated with industry changes. Screen recording on iPhone is quite easy, and if you don’t know how to turn on screen recording on iPhone, reach out to us.
How to Record Screen on Windows 10 Using iTop Screen Recorder?
If you are looking for a solution about how to record screen on Windows 10 then here’s how you can get started:
- Download and install the iTop Screen Recorder program.
- Launch the program, click “Record now,” and select your desired capturing area.
- Click on the “Settings” tab to customize audio settings, video resolution, and more.
- Once you’re ready to start recording, click the “Record” button.
- When you’re done recording, click “Stop” and save your video as an MP4 or other file format.
Tips for how to get the most out of iTop Screen Recording
Here are some tips to help you get the most out of this fantastic piece of software:
- Use hotkeys to start and stop recording quickly.
- Record your screen in fullscreen mode for the best results.
- Customize how your recordings look with the built-in editor.
- Edit audio and video separately for more flexibility.
- Trim or merge clips to create the perfect recording
Following the above tips, you can easily record your screen on Windows 10 with superior speed and efficiency. With hotkey support, you can start and stop recording quickly — no more rummaging through menus!
Conclusion:
iTop Screen Recorder is our top pick due to its ease of use and comprehensive features. Most people search for how to record Zoom meetings without permission. I said this was the right solution for it. With this program, you’ll be able to record your screen or even zoom videos quickly and easily – even in full HD resolution. The built-in editor makes it easy to edit your recordings and add special effects or annotations. So if you’re looking for a powerful yet easy-to-use screen recorder, iTop is a perfect choice!